Amennyiben Linux-on szeretsz fejleszteni, pár egyszerű lépésben bemutatom, hogy hogyan tudod telepíteni a Flutter UI Toolkit-et. Olvass tovább!
Android Studio
Első, és legfontosabb program, amire szükségünk lesz, az Android Studio. A JetBrains IDE eszközei programozó körökben elismertek. Ebben az esetben sincsen ez másképpen. Mindent kapunk hozzá, amit ma elvárunk egy IDE-től. Ha az Intellij IDEA-t használod, akkor tudod, hogy miről beszélek. Attól egy pár kiadással lemaradva megkapja a legújabb fejlesztéseket. Ez nagy kincs!
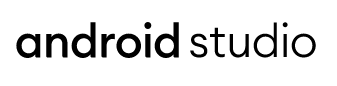
Telepítés JetBrains Toolbox-ból
Szerezzük be a JetBrains Toolbox-ot. Miután installáltuk, a tálcán, az óra mellett megjelenik az ikonja. Ahogyan a neve is mutatja, ez egy szerszámosláda. Innen egyszerűen tudjuk telepíteni a további alkalmazásainkat.
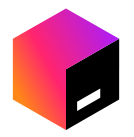
Görgessünk le az Android Studio programhoz, és a mellette lévő Install gombbal egyszerűen telepítsük. Láthatjuk a folyamatot, hogy hol tart a ~800 Mb letöltésével. Ha végzett, rákattintva indíthatjuk.
Telepítés manuálisan
Töltsük le a hivatalos oldalról.
Kevesebb, mint 800 Mb-ot tölt le a gépünkre. Ezután annyit kell tennünk, hogy egy tetszőleges könyvtárba kicsomagoljuk. Lépjünk be az általunk megadott könyvtába, majd az ott található /bin könyvtárba. Indítsuk el a ./studio.sh parancsot, és már indul is a friss rendszer. Ez a saját home könyvtárunkba létrehozza a szükséges beállításait. Nekünk megfelelnek az eredeti beállítások.
Flutter SDK
Az AS kiegészítve a Flutter UI Toolkit-tel.
Töltsük le a telepítőt. Egy tetszőleges könyvtárat hozzunk létre. A példában a saját home könyvtárunkban dolgozunk.
$ cd ~/development
$ tar xf ~/Downloads/flutter_linux_v1.12.13+hotfix.9-stable.tar.xzA PATH-ba meg kell adnunk a bináris futtató helyét. Ez a kicsomagolt könyvtárban, a /bin útvonalon van. Ezt állítsuk be a /etc/profile file-jában. A következő részt adjuk hozzá:
if [ "`id -u`" -eq 0 ];thenPATH="..."elsePATH="/usr/local/bin:...:[A_FLUTTER_LETÖLTÉSI_KÖNYVTÁRA]/flutter/bin"fiexport PATH
Ezután lépjünk be újra a felhasználónkkal, vagy indítsuk újra a gépet.
flutter doctor
Miután ezekkel megvagyunk, ellenőrizzük le, hogy működik a telepítés. Ehhez adjuk ki a terminálban a flutter doctor parancsot, ami leellenrőzi a rendszerünket. Ez egy elég alapvető eszközünk lesz a későbbiekben, érdemes emlékezni rá.
$ flutter doctor
Doctor summary (to see all details, run flutter doctor -v):
[✓] Flutter (Channel stable, v1.12.13+hotfix.9, on Linux, locale hu_HU.UTF-8)
[✓] Android toolchain - develop for Android devices (Android SDK version 29.0.2)
[✓] Android Studio (version 3.6)
[!] Connected device
! No devices available
! Doctor found issues in 1 category.
Plugin-ek
Van még pár Android Studio plug-in, amik szükségesek a fejlesztésehez. Ezek nagyban megkönnyítik a kód írását.
Nyissuk meg az Android Studio > File menü > Settings… > Plugins menüt. Itt váltsunk a Marketplace nézetre, és a keresőben tudunk rátalálni kedvenc bővítményünkre.
Flutter
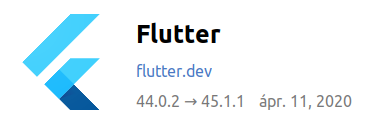
Nem ígér kevesebbet, minthogy hatékonyan fogunk tudni fejleszteni Android és iOS app-okat. Mi sem gondoltuk ezt másképpen, ezért egyből telepítsük. Figyelmeztet még rá, hogy a Dart plugin-t (lásd lejjebb) ajándékba kapjuk. Főnyeremény!
Dart
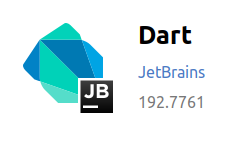
Segít minket a Dart nyelv rejtelmeinek a feloldásában: kód asszinsztencia, kódkiegészítés, formázás, navigáció, refaktorálás, stb. Segíti a hibakeresést. Megkapjuk hozzá a Dart Analysis Server-t, ami futásidőben értesít a kódhibákról. Nélkülözhetetlennek hangzik.
Emulátor létrehozása
Ha nincsen kéznél egy Android-os telefon, vagy USB kábel, akkor szükségünk lesz egy emulátorra, ahol kipróbálhatjuk az alkalmazásainkat.
Nyissuk meg az AVD Manager-t (Android Virtual Device), ahol különféle képernyőméretekkel és tulajdonságokkal bíró virtuális eszközöket hozhatunk létre. A felugró ablak alján a Create Virtual Device… gombbal tudunk választani. Javasolom, hogy egy Nexus 5, Nexus 5X, Pixel, Pixel 2 közül válasszunk, amihez jár Google Play Store telepítés is. A későbbiekben sok bosszúságtól kímélhetjük meg magunkat. A következő képernyőn válasszunk egy számunkra szimpatikus Android verziót (pl. Q) és töltsük le. Ezután nevezzük el tetszőlegesen a készülékünket. A Finish gombbal elkészült az eszközünk. Megjelenik a listában. A kis zöld play ikonnal tudjuk elindítani. Próbáljuk ki!
Ezzel a néhány alkalmazással és kiegészítővel azonnal belekezdhetünk a kedvenc alkalmazásunk kialakításába.
Ha nem jut eszedbe, hogy mit próbálnál ki elsőre, nézz körül a leírásaim között!